 Azure Data Studio is a true Multi-platform tool (Windows, MacOS or Linux) that allows us to manage and maintain our SQL Server fleet of databases all from a single location.
Azure Data Studio is a true Multi-platform tool (Windows, MacOS or Linux) that allows us to manage and maintain our SQL Server fleet of databases all from a single location.
In this post we are going to look at Connections and what we have at our disposal in this explosion of what we call the Data Platform.
Traditionally as a DBA we might use SQL Server Management Studio to undertaken our day to day activities.
If you undertake a little bit of development work you may have ventured into using Visual Studio or even in more recent times you may have tried having a play with VS Code if you happen to work predominantly via scripting (T-SQL, PowerShell).
If you have not tried Azure Data Studio yet, take the time to read the first two posts in this series and you can download the tool and start your journey managing your environments with Azure Data Studio.
When we first start Azure Data Studio we are met with the Welcome Page and we are able to choose if we want to see this every time or not when we start. The good thing about the Welcome page is that it gives us some great information and actually has a link for a New Connection. Now there are multiple ways we can start and get a connection to our SQL Server environment:
- Welcome Page
- Connections Activity Bar
Connections Activity Bar
When we navigate to the Connections Activity Bar and we move our mouse beside the servers dropdown we are greeted with 3 options:
- New Connection
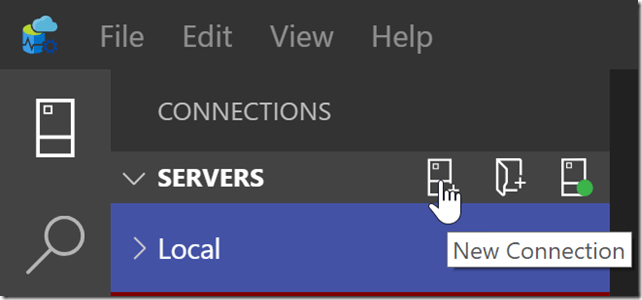
- New Server Group
- Show Active Connections
New Connection
When we select the New Connection we are greeted with the Connection window that gives us a lot of information and options for our connections. We see our recent connections that allow us to quickly access our most frequently used connections. If we select the Saved Connections, this gives us our saved connection configurations that we have already setup. This also takes into account any Server Groups that we may have configured. We will talk about Server groups shortly.
All of the options here are pretty simple and what we are used to in SSMS or Visual Studio.
What is different is when we select the connection type, this is where Azure Data Studio comes into it’s own. As long as you have installed the Extension we have at the time of writing this post the ability to connect to both SQL Server and PostgreSQL from this single tool. Yes not only can we manage and maintain our SQL Server environments on multiple Platforms but we are able to manage and maintain those PostgreSQL databases in our environment.
Server Group
Server Groups are a way for us to group our connections into logical groups making it easier for us to manage and maintain the vast numbers of environments we have. Now unlike in SSMS these are slightly different to Registered Servers, However the logical Grouping comes into it’s own in my opinion now in Azure Data Studio because of the ability to run SQL Server in so many different ways:
- Physical On-Premises Instances
- Virtual On-Premises Instances
- Virtual Servers in the Cloud
- Azure SQL Database
- Azure Managed Instances
- Azure PostgreSQL
- SQL Server Instances running on Windows
- SQL Server Instances running on Linux
- SQL Server Instances running in Containers
- SQL Server running on Edge devices
- Big Data Clusters
If you are going to create your Server Groups in this manner, then think about your Names as at this stage we are not able to have sub groups (and I am not sure if we will or if we would want to), once we create the Server Group we place our connections under the appropriate Server Group.
If you inadvertently put a server in the wrong group it is easy enough to change, we just drag and drop the connection to the correct Server Group. To make our lives a little easier we are able to colour code our Server Groups, but at the time of writing this post we are limited to only 8 Colours.
As you can see I have the following connections configured:
- Local Instance Install
- Docker Container Instance running Linux
- Big Data Cluster in Azure
- Azure SQL Database
- Azure PostgreSQL Database
Active Connections
When we select the Active Connections this is a filter that allows us to reduce down and only have our current active connections open allowing us to more easily work on those connections without the additional cluster on our screen.
Azure Resource Manager
The last thing I want to bring to your attention is the inclusion of the Azure Resource Manager in the Connections Side Bar. If we happen to have an Azure Subscription with resources that we are to manage and maintain, we are able to connect and navigate through those resources all from the connection side bar.
In our next post in this series we will look at extensions.






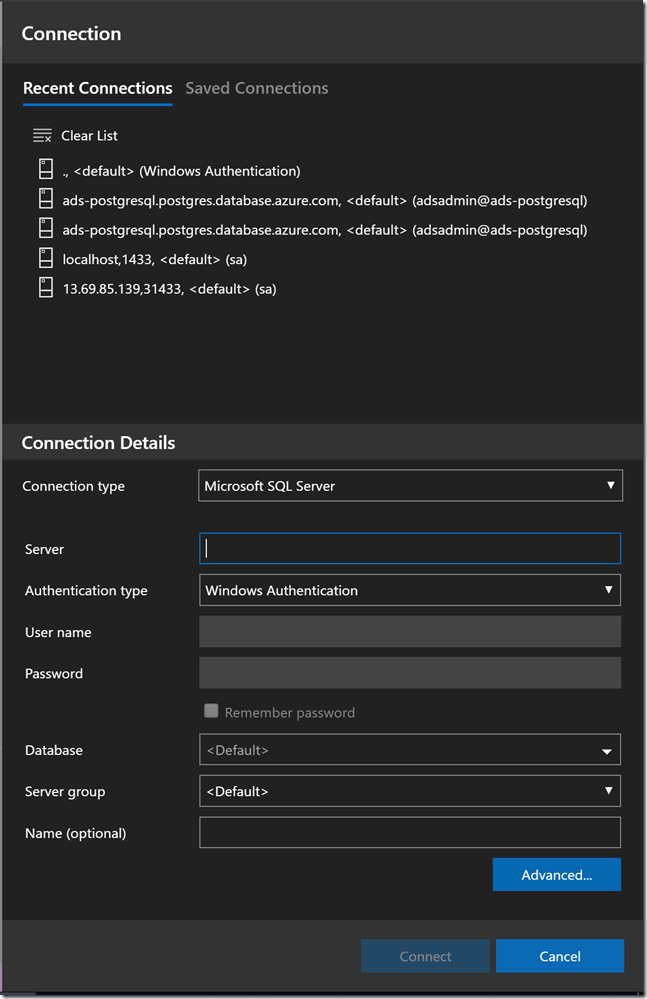
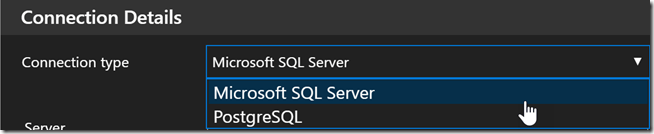
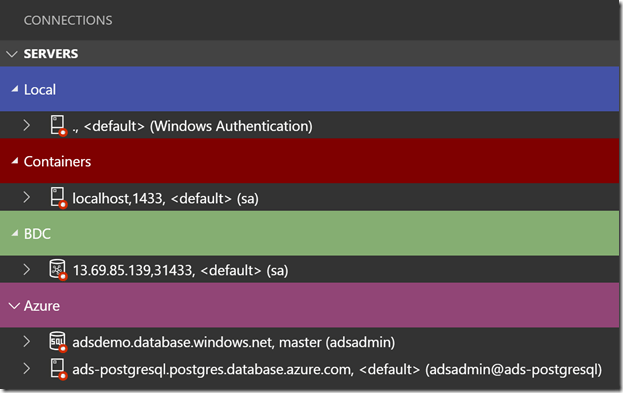
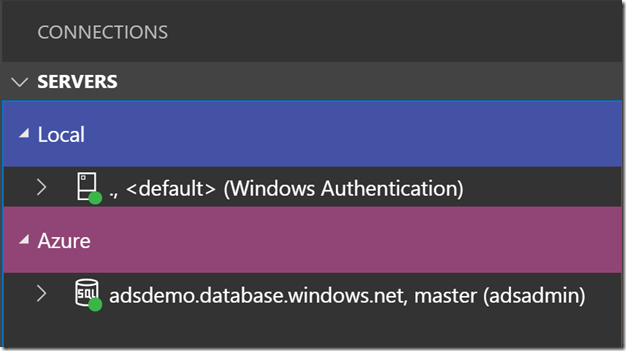


[…] that we have a running container we need to connect to that. We create a new connection (see Azure Data Studio – 3 Connections) and add it to our Containers Group making it easier for us to manage our container […]