 To Install Azure Data Studio, navigate to the Install location and choose which platform you wish to install on.
To Install Azure Data Studio, navigate to the Install location and choose which platform you wish to install on.
For this post I will be installing onto Windows, but as you can see on the Install page you can choose Windows, macOS or Linux for your destinations.
You can see that for Windows we have two (2) choices, we can either use the msi installer or we can download the .zip file and extract the contents.
Now I have undertaken both, but for this post I will use the msi installer. Click the installer for windows and you can choose to either run the installer online or save and download later.
Selecting Run, depending on your internet downloads will not take long to start the install process. You will be asked the standard question of if the installation can make changes to your computer and without accepting this we are not able to proceed. You can following the bouncing ball to complete the installation process.
1. On the Welcome Page Click Next
2. Accept the License Agreement | Click Next
3. Select the installation location | Click Next
4. Keep the Program Shortcut Name | Click Next
5. Choose if you wish to have a desktop icon and the path added to your environment variable | Click Next
6. Review the installation summary | Click Install
7. Congratulations you have successfully installed Azure Data Studio.
In the next post we will have a look at connecting to an Instance of SQL Server






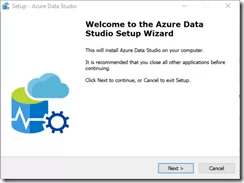
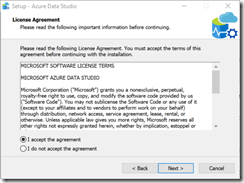
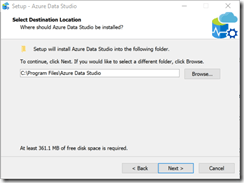
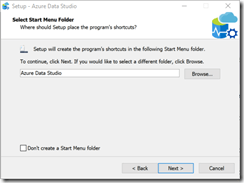
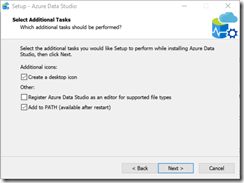
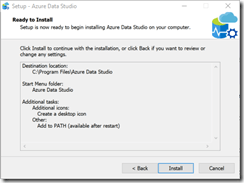
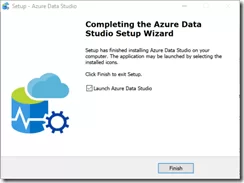

[…] you are a first time user of Azure Data Studio, have a read of Episode 2 – Installation, where we show you where to get the tool from and how to install Azure Data […]