 Azure Data Studio gives you the ability to configure various options to meet your requirements on how you work.
Azure Data Studio gives you the ability to configure various options to meet your requirements on how you work.
This means that the tool is very lightweight and flexible to meet your requirements.
As such we have the ability to pick and choose what extensions we want to use.
Since the release of Azure Data Studio (AKA SQL Ops Studio) a number of extensions are available for us to choose from in the Azure Data Studio Marketplace.
To install an extension is pretty easy and if you are working in an environment that does not allow Internet Access you can still achieve this by downloading the appropriate Extension vsix file in preparation and have that file checked and approved by your security team before placing it into a location you are able to install from. Once you have your VSIX file, in Azure Data Studio in the Extension Side Bar you can click on the elipse (…) and select Install from VSIX.
With the February 2019 release of Azure Data Studio we received an Extension from Microsoft which is a combination of Extensions that you will probably want to install – Admin Pack for SQL Server. This admin pack includes:
- SQL Server Agent
- SQL Server Profiler
- SQL Server Import
All 3 Extensions are available individually or via the Admin Pack. To install the Admin Pack we are able to achieve this with x easy steps:
- Navigate to the Extensions in the Activity Bar
- Find the Admin Pack in the Market Place
- Click Install
- Click Reload
Once Azure Data Studio is reloaded this will start a download process to install the flat file import service for the new Import Wizard extension.
To confirm you installation has completed successfully navigate back to your Servers Activity side bar. Right Click on your instance and select Manage to bring up your Instance Dashboard and now you will have your SQL Server Agent tab displaying for your Instance of SQL Server.
To use SQL Server Profiler you now have a number of ways of launching it:
- Right Click on your Instance and select Launch Profiler
- Short cut key ALT + P
- From the Command Palette – Profiler: Launch Profiler
To use the new SQL Server Import Wizard you can navigate down to your Database you wish to import from a file into, Right Click and choose Import Wizard.
Enjoy exploring what the various Extensions that are available can assist you in working with Azure Data Studio to manage your SQL Server environment.






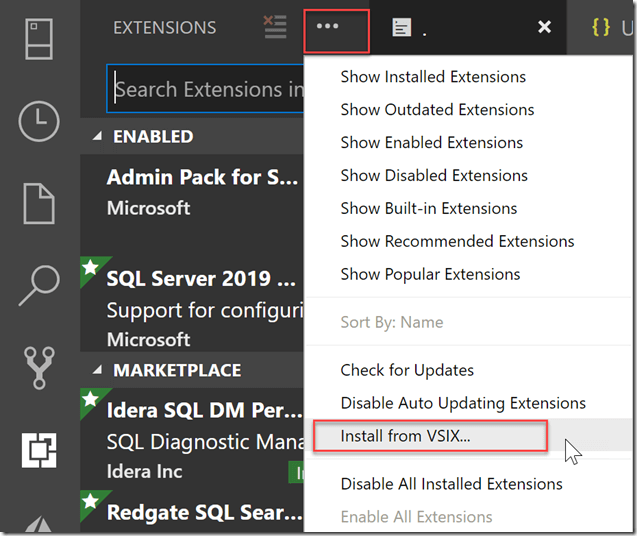
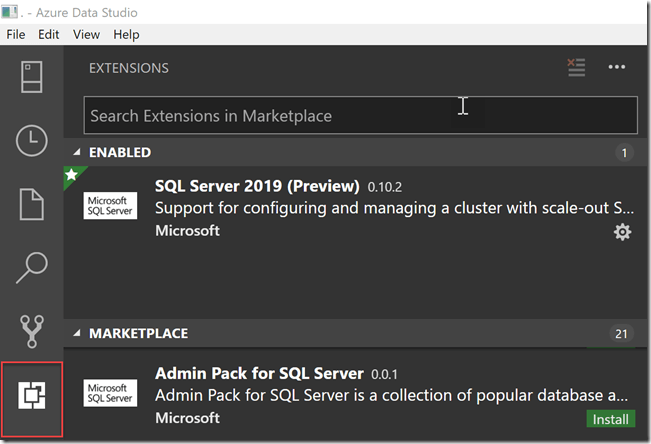
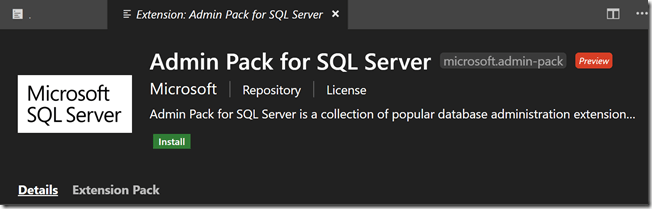
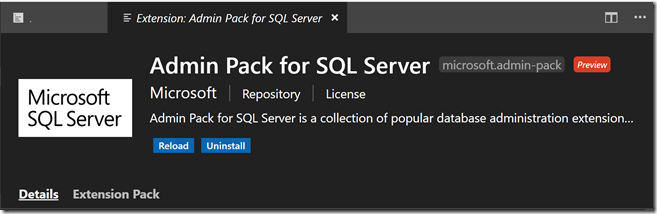
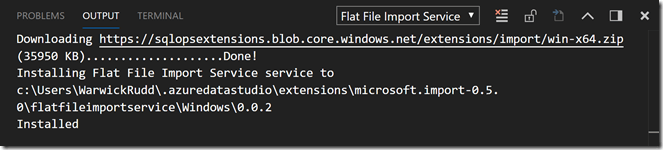
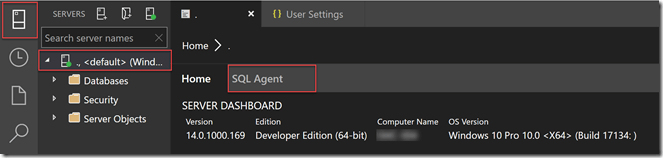

Leave a Reply